⚠ 이 강좌는 오토핫키 v1을 다룹니다
지금 보시는 강좌는 구버전 오토핫키(v1.1)를 다루고 있습니다. 따라서 본 강좌의 내용은 현재 최신 오토핫키 버전 (v2.0)과 호환되지 않습니다. 구버전의 정보가 필요한 것이 아니라면, 가능한 한 새로운 사이트에 작성한 v2 강좌(https://ahkv2.pnal.dev)를 봐주시길 바랍니다.
이제 오토핫키를 경험해 볼 시간입니다. 1강에서 말씀드렸듯이 오토핫키는 '프로그래밍 언어'의 일종입니다. 그러면 오토핫키로 프로그램을 하나 만들어 보아야겠죠. 더불어, 오토핫키를 이용하여 코드를 작성하는 방법을 설명해드리도록 하겠습니다.
추가) 2023.01.31.
오토핫키 v2를 구글에서 검색했을 때, 오토핫키 v2 강좌는 안뜨고 해당 강좌가 상단에 노출되는 관계로 이곳에 오토핫키 v2 링크를 첨부 드립니다. 지금 보고 계시는 강좌는 오토핫키 v1(구버전)입니다. 아래 링크를 통해 최신 버전의 오토핫키 v2를 학습하실 수 있습니다.
프날 오토핫키 v2
누구나 쉽게 배우는 오토핫키(AutoHotkey)를 위하여 처음 뵙겠습니다. 어쩌면 다시 뵙겠습니다. 저는 오토핫키 v1.1의 문법을 토대로 기초 강좌를 써왔던 프날입니다. 제가 오토핫키를 처음 배울 땐
ahkv2.pnal.dev
오토핫키 스크립트 파일 만들기
백문이 불여일견, 따라 해 보며 오토핫키 스크립트 파일을 만들어봅시다.
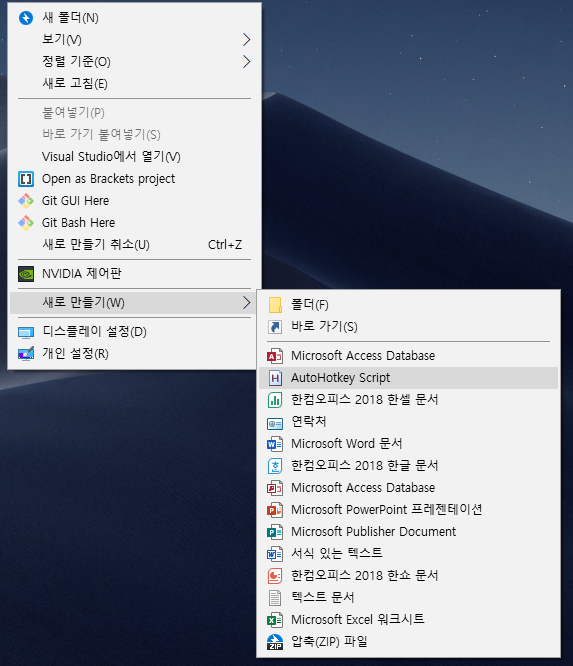
▲ 바탕화면이 제일 적당하겠군요. 우클릭 메뉴에서 새로 만들기 > AutoHotkey Script를 선택합니다. 만약 해당 메뉴가 없다면 오토핫키가 제대로 설치되지 않은 것이니, 컴퓨터 재부팅 후에도 안되시면 오토핫키를 재설치해주세요.
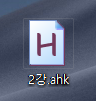
▲ 만들어진 스크립트 파일은 위와 같은 형태로 만들어집니다.
요약 : 스크립트 파일 만들기
우클릭 > 새로 만들기 > AutoHotkey Script
오토핫키 스크립트 메뉴 설정하기
만들어진 오토핫키 스크립트를 마우스 오른쪽 버튼으로 클릭해서 메뉴를 열었을 때, 아래와 같은 메뉴가 보이게 설정해야합니다.
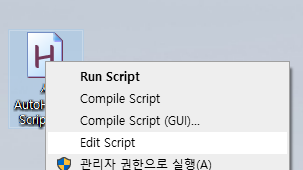
설치된 오토핫키 편집기(SciTE4AutoHotkey)의 버전에 따라서 이와같은 메뉴가 미리 보이는 사람도 있지만, 2022년 5월 23일 현재 SciTE4AutoHotkey의 최신 버전인 v3.1.0 버전을 설치하신 분들은 이런 메뉴가 기본적으로 나타나지 않습니다.
따라서, 자동으로 저 메뉴가 뜨지 않는 분들은 아래 추가 글을 참고하시어 스크립트 메뉴가 뜨도록 만들어주어야합니다.
SciTE4AutoHotkey 재설치 후 오토핫키 스크립트 우클릭 메뉴가 안나타날 때
안녕하세요. 오토핫키 스크립트 편집 프로그램인 SciTE4AutoHotkey가 업데이트 되면서, 기존 스크립트에서 우클릭을 하면 나왔던 Run Script, Compile Script, Edit Script 버튼이 나오지 않게 되는 경우가 있습
pnal.kr
** SciTE4AutoHotkey가 추가 업데이트가 된다면 해결될 수 있는 문제이기 때문에, 사진과 같이 Run Script / Compile Script / Edit Script 메뉴가 이미 정상적으로 뜨는 분들이라면 이 파트는 넘어가셔도 좋습니다.
오토핫키 스크립트 편집 시작하기

메뉴가 보이도록 설정됐다면, 스크립트 파일을 오른쪽 클릭하여 Edit Script 메뉴를 눌러보세요.
오토핫키 스크립트 작성이 가능하도록 아래와 같은 SciTE 창이 나타납니다.
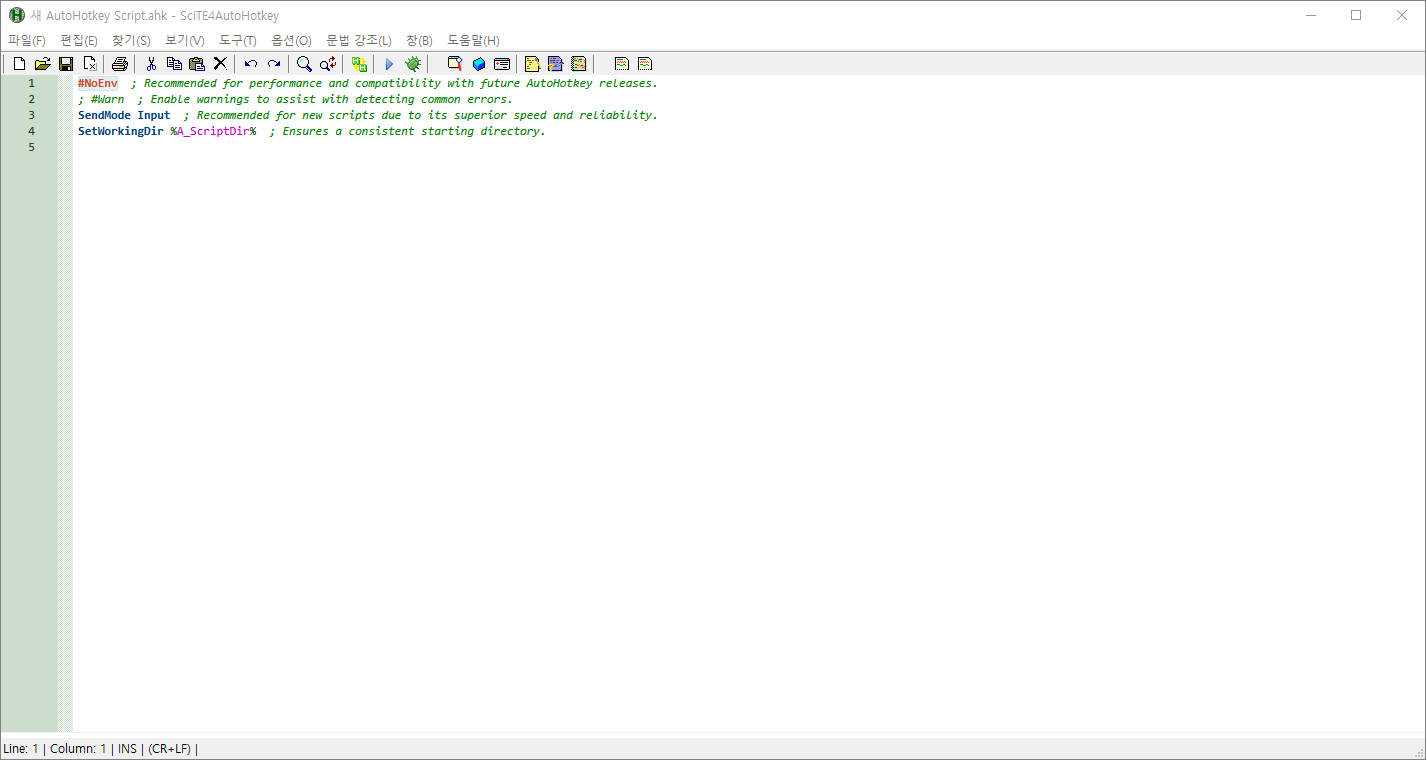
이미 적혀져 있는 내용을 모두 지워주세요(Ctrl+A로 전체 선택 후 백스페이스(←) 혹은 Delete키를 누릅니다.).
그럼 비로소 첫 코딩을 할 수 있는 화면이 마련됩니다.
요약 : 스크립트 파일 편집하기
우클릭 > Edit Script
역사적인 첫 코딩 : Hello World!
오토핫키는 보통 프로그래밍을 배우지 않으셨던 분들이 많이 접합니다. 아마 이번이 여러분께 첫 코딩이 될지도 모르겠군요.
사실 바다 건너 사는 외국인들은 첫 코딩을 할 때 Hello World! 를 화면에 출력시키는 것부터 시작하는 전통 아닌 전통이 있습니다.
우리도 해봅시다. 아래 코드를 SciTE의 편집 화면에 적어봅시다. 이왕이면 복사해서 붙여 넣지 말고요, 직접 쳐봅시다.
Msgbox, Hello World!
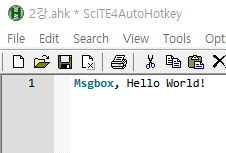
편집기의 버전에 따라서 색상은 저와 다를 수 있습니다.
한 가지 주의하실 점은, 여러분이 처음 코딩을 해보신다면 아직 문제 해결 능력이 부족하실 겁니다. 오류가 나면 원인을 찾기 힘들지요. 때문에 대소문자와 띄어쓰기까지 그대로 베껴 써보시는 것을 추천드립니다.
코드의 의미는 추후 설명드리겠습니다. 우선 프로그램을 실행시키는 것에 중점을 둡시다.
작성을 다 하셨다면, 키보드의 [F5] 버튼을 누르거나 SciTE의 이 버튼(▶)을 눌러주세요.
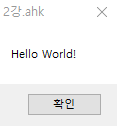
▲ 위와 같은 창이 나타났다면 성공입니다.
요약 : Hello World! 출력하기
[코드]
Msgbox, Hello World!
[실행]
F5키
배포할 때는 컴파일!
우리가 실행시킨 것은 스크립트 파일입니다. .ahk 확장자를 가진 파일이라는 것이죠. 우리는 이를 실행 가능한 파일, 즉 .exe 확장자로 변환 후 배포해야 합니다. 스크립트 파일은 오토핫키가 설치되어있지 않은 컴퓨터에선 실행이 되지 않기 때문입니다. 자신이 만든 프로그램을 남들이 쓰도록 해야된다면, 남들이 오토핫키를 설치하지 않고도 바로 사용할 수 있도록 컴파일 후 배포해야합니다.
컴파일 방법은 간단합니다.
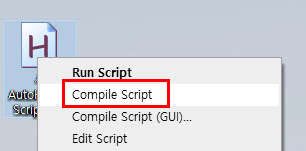
스크립트 파일을 우클릭하신 후 Compile Script를 클릭하시면, 잠시 후 스크립트 파일과 같은 위치에 똑같은 이름을 가진 exe파일이 나타납니다. 즉, 바탕화면에 스크립트 파일이 있다면 바탕화면에, 새 폴더 (2)에 스크립트 파일이 있다면 새 폴더 (2)에 컴파일된 .exe파일이 생깁니다. 컴파일 시간은 수 초 정도 걸릴 수도 있으니, 한 번 누르신 후 조금 기다려주세요.
요약 : 스크립트 컴파일하기
스크립트 우클릭 > Compile Script

추가로, 최근 오토핫키가 업데이트 되면서 Compile script (GUI)... 라는 메뉴 또한 생겼는데, 눌러보시면 Ahk2Exe라는 창이 뜨면서 여러 컴파일 옵션을 설정할 수 있습니다. 컴파일된 스크립트(.exe)의 아이콘을 자기 자신만의 아이콘으로 넣을 수 있고요, 컴파일된 파일의 실행 인코딩을 결정할 수도 있습니다. 기초 강좌이기에 이 부분은 생략하겠습니다. (몇번 만져보면 이해하실 수 있습니다.)
이번 강좌가 분량이 좀 많군요. 다소 버거웠을 수도 있지만, 이제 프로그래밍 외적인 내용은 끝났습니다. 이제 여러분은 스크립트를 만들고, 편집하고, 컴파일해서 실행할 수도 있습니다. 남은 건 어떻게 코딩하는 지 배우는 것 뿐입니다.
다음 강좌부턴 '진짜 프로그래밍'을 배워보도록 하겠습니다.
< 1. 오토핫키 시작을 위한 준비물 | 2. 오토핫키 맛보기 | 3. 오토핫키 명령어를 분석하는 법 >